Tutorial Photoshop kali ini akan menjelaskan cara membuat foto wajah kartun (Cartoonized
Photo) ala vektor Illustrator. Mungkin hasilnya tidak akan sehalus buatan Adobe
Illustrator namun dengan menggunakan Photoshop pembuatan foto kartun ini akan
menjadi lebih mudah dan cepat. Harapannya dengan tutorial ini siapapun bisa membuat foto cartoon meskipun bukan seorang jago Illustrator. Atau kalu masih juga malas membuat sendiri, alternatifnya bisa menggunakan jasa website kartunisasi foto. Oke, mari kita mulai saja tutorial ini dengan membuka program Photoshop CS CS2 CS3 CS4 CS5 dst.
Buka foto (Ctrl+O) diri yang wajahnya ingin dikartunkan. Atau sebagai latihan untuk mengikuti tutorial ini maka anda bisa gunakan foto yang sama (download di sini). Kemudian pilih bagian paling dasar dari sebuah foto. Dalam foto yang kita gunakan, warna biru jilbab saya rasa adalah bagian dasar gambar ini. Gunakan Eye Dropper Tool untuk memilih bagian warna jilbab sebagai warna Foreground.

Selanjutnya gunakan Polygonal Lasso Tool untuk membuat seleksi bagian tepi foto.

Selanjutnya buat sebuah layer baru (Ctrl+Shift+N) dan isi/fill dengan warna Foreground tadi, gunakan Paint Bucket atau dari menu Edit > Fill..
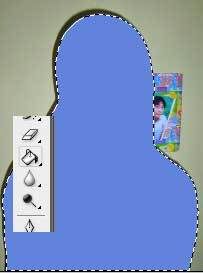
Selanjutnya gandakan Layer Background yaitu layer foto. Klik kanan Layer Background lalu Duplicate Layer. Kemudian Drag / bawa layer hasil duplikasi tersebut ke bagian paling atas, yaitu di atas layer yang terisi biru tadi.

Kemudian beri efek Filter > Artistic > CutOut pada layer hasil duplikasi foto tersebut. Ingat jangan hilangkan dulu seleksi tepi foto yang kita buat di awal tadi. Agar yang terkena efek Filter CutOut hanya foto orangnya saja, background di belakang orang tidak. Sesuaikan settingannya agar terlihat seperti kartun dengan detil yang sederhana simple. Oh iya, dalam penyesuaian kartunisasi ini (tahap ini) fokuskan pada bentuk kartun jilbabnya sebagai gambar dasar. Hiraukan bagian wajah dulu.
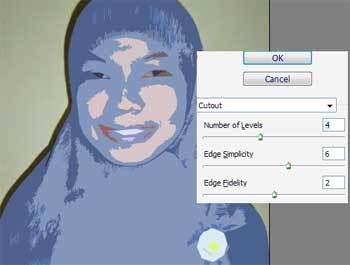
Jika sudah terus ubah seting Layer tersebut menjadi Soft Light.
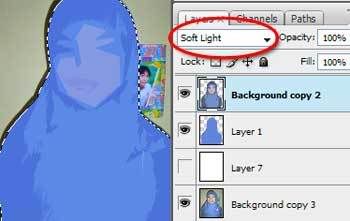
Selanjutnya kita akan meng-kartunisasi bagian wajah. Sembunyikan dulu layer selain bacground dengan menghilangkan gambar mata disamping tiap layer. Kemudian gunakan Lasso Tool lagi dan buat seleksi di baian wajahnya saja. Lalu klik kanan bagian tengah wajah dan pilih Layer via Copy untuk mengkopi wajah yang terseleksi ke layer baru.

Drag lagi layer tersebut ke bagian paling atas dari semua layer. Kemudian beri efek Filter > Artistic > CutOut lagi. Gunakan setingan yang berbeda agar wajah semirip mungkin dengan gambar kartun. Prinsipnya lekuk tetap kelihatan tapi sederhana dan tidak terlalu detil.
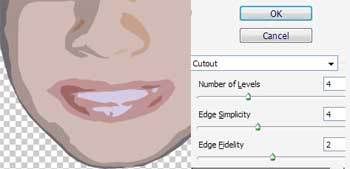
Ingat bawa layer wajah tersebut ke bagian paling atas dari semua layer. Kemudian munculkan lagi layer yang lainnya dengan memunculkan tanda mata di sampingnya. Kira-kira sementara hasilnya akan seperti di bawah ini.
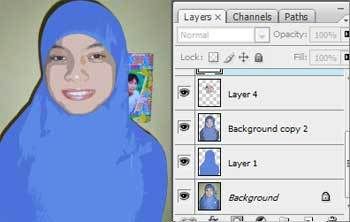
Terlihat dari gambar di atas kalau bagian belakang foto (tembok) tidak ikut dikartunkan khan? Ya itu tadi dengan menggunakan seleksi Lasso Tool. Dan akibatnya kita bisa mengganti backgoundnya (tembok tadi) dengan gambar lain atau cukup sekedar membuat background warna biasa. Coba beri warna putih (biar netral) sebagai background. Caranya tekan Ctrl+Shift+N dan drag/letakkan layer tersebut di atas layer background, berarti layer ke 2 dari bawah. Isi layer tersebut dengan warna putih atau warna lain yang anda inginkan. Gunakan Paint bucket tool.
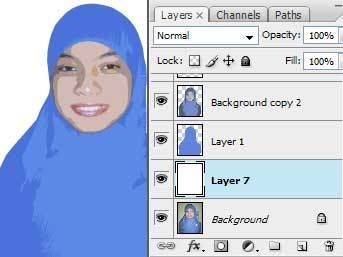
Sampai tahap ini sebenarnya foto telah berhasil dikartunisasi. Namun bisa juga kita lanjutkan dengan memperhalus dan menyederhanakan lekuk2 warna penyusun gambar. Bisa juga memberi variasi lain untuk mempercantik tampilan gambar. Misalnya dengan memberi warna pink pada bagian bibir.
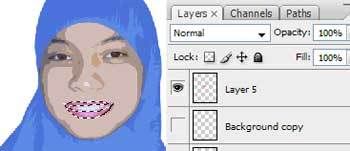
Berikut hasil jadi dari Tutorial membuat foto wajah kartun ala gambar vekto Adobe Illustrator hanya dengan menggunakan Photoshop. Ingat, ini hanyalah cara mudah dan cepat membuat foto kartun sebagai foto diri. hasilnya mungkin tidak sehalus gambar vektor Adobe Illustrator, namun tergantung dari hasil kerja anda saat membuat seleksi tepi foto. Semakin detil dan halus hasil seleksi yang anda buat maka hasilnyapun akan semakin bagus.
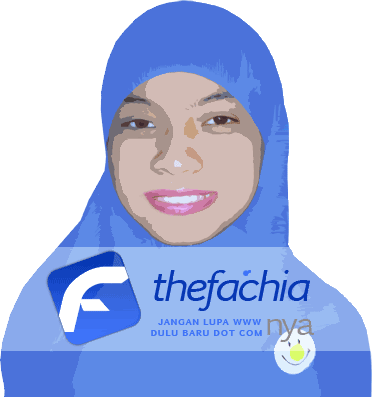
nah, jangan sungkan dan jangan malu untuk mencobanya sendiri di rumah masing-masing atau di rumah tetangga, kost sebelah. Gambar foto diri dalam kartun semakin ngetrend dipakai sebagai representasi foto diri di blog. Katanya sih kalau gak pakai foto kartun gak keren, ini katanya loh.

